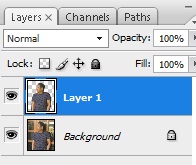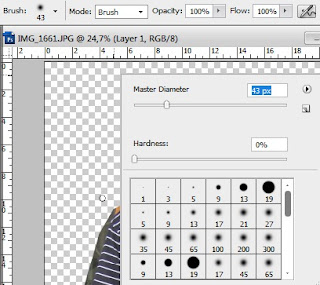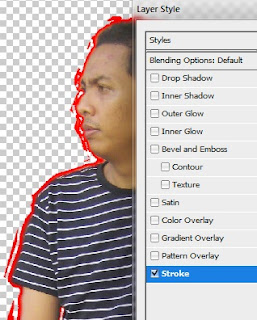Sebuah
Untuk pembobotan yang digunakan bisa mengacu pada bobot di bawah ini :
C1:Semester Aktif Perkuliahan
Semester II --> 1
Semester IV --> 2
Semester VI --> 3
Semester VIII --> 4
C2: IPK
IPK 3.00 - 3.249 --> 1
IPK 3.25 - 3.499 --> 2
IPK 3.50 - 3.749 --> 3
IPK 3.75 - 3.999 --> 4
IPK 4.00 --> 5
C3: Penghasilan Orang Tua
1.000.000 --> 1
1.400.000 --> 2
1.800.000 --> 3
2.200.000 --> 4
2.600.000 --> 5
C4: Aktif Berorganisasi
Aktif --> 2
Tidak Aktif --> 1
Y3- = 0,65
SOAL: PTS di Kota Medan, akan memberikan beasiswa kepada 5 orang mahasiswanya. Adapun syarat pemberian beasiswa tersebut, yaitu harus memenuhi ketentuan berikut ini :
Syarat :
C1: Semester Aktif Perkuliahan (Attribut Keuntungan)
C2: IPK (Attribut Keuntungan)
C3: Penghasilan Orang Tua (Attribut Biaya)
C4: Aktif Berorganisasi (Attribut Keuntungan)
Untuk bobot W=[3,4,5,4]
Adapun mahasiswa yang menjadi alternatif dalam pemberian beasiswa yaitu :
Syarat :
C1: Semester Aktif Perkuliahan (Attribut Keuntungan)
C2: IPK (Attribut Keuntungan)
C3: Penghasilan Orang Tua (Attribut Biaya)
C4: Aktif Berorganisasi (Attribut Keuntungan)
Untuk bobot W=[3,4,5,4]
Adapun mahasiswa yang menjadi alternatif dalam pemberian beasiswa yaitu :
No
|
Nama
|
C1
|
C2
|
C3
|
C4
|
1
|
Joko
|
VI
|
3.7
|
1.850.000
|
Aktif
|
2
|
Widodo
|
VI
|
3.5
|
1.500.000
|
Aktif
|
3
|
Simamora
|
VII
|
3.8
|
1.350.000
|
Tidak Aktif
|
4
|
Susilawati
|
II
|
3.9
|
1.650.000
|
Tidak Aktif
|
5
|
Dian
|
IV
|
3.6
|
2.300.000
|
Aktif
|
6
|
Roma
|
IV
|
3.3
|
2.250.000
|
Aktif
|
7
|
Hendro
|
VI
|
3.4
|
1.950.000
|
Aktif
|
Untuk pembobotan yang digunakan bisa mengacu pada bobot di bawah ini :
C1:Semester Aktif Perkuliahan
Semester II --> 1
Semester IV --> 2
Semester VI --> 3
Semester VIII --> 4
C2: IPK
IPK 3.00 - 3.249 --> 1
IPK 3.25 - 3.499 --> 2
IPK 3.50 - 3.749 --> 3
IPK 3.75 - 3.999 --> 4
IPK 4.00 --> 5
C3: Penghasilan Orang Tua
1.000.000 --> 1
1.400.000 --> 2
1.800.000 --> 3
2.200.000 --> 4
2.600.000 --> 5
C4: Aktif Berorganisasi
Aktif --> 2
Tidak Aktif --> 1
JAWABAN:
NO
|
NAMA
|
C1
|
C2
|
C3
|
C4
|
1
|
Joko
|
3
|
3
|
3
|
2
|
2
|
Widodo
|
3
|
3
|
2
|
2
|
3
|
Simamora
|
3
|
4
|
1
|
1
|
4
|
Susilawati
|
1
|
4
|
2
|
1
|
5
|
Dian
|
2
|
3
|
4
|
2
|
6
|
Roma
|
2
|
2
|
4
|
2
|
7
|
Hendro
|
3
|
2
|
3
|
2
|
W=(3,4,5,4)
X1= +
+ +
+ +
+ =
= =6,708
=6,708
R11= = 0,447 r41=
= 0,447 r41=
=0,149 r71=0,477
R21=0,447 r51= =0,298
=0,298
R31=0,447 r61= 0,298
X2= +
+ +
+ +
+ =
= =8,185
=8,185
R12=0,366 r42=0,488 r72=0,244
R22=0,366 r52=0,366
R32=0,488 r62= 0,244
X3= +
+ +
+ +
+ =
= =7,681
=7,681
R13=0,366 r43=0,488 r73=0,244
R23=0,366 r53=0,366
R33=0,488 r63= 0,244
X4= +
+ +
+ +
+ =
= =4,690
=4,690
R14=0,426 r44=0,213 r74=0,426
R24=0,426 r54=0,426
R34=0,213 r64= 0,426
R= 0,477 0,366 0,390 0,426
0,477 0,366 0,260 0,426
0,477 0,488 0,130 0,213
0,149 0,488 0,260 0,213
0,298 0,366 0,520 0,426
0,298 0,244 0,520 0,426
0,447 0,244 0,390 0,426
W=(3,4,5,4)
3(0,447)=1,341 4(0,366)=1,464 5(0,390)=1,95 4(0,426)=1,704
3(0,447)=1,341 4(0,366)=1,464 5(0,260)=1,3 4(0,426)=1,704
3(0,447)=1,341 4(0,488)=1,952 5(0,130)=0,65 4(0,213)=0,852
3(0,149)=0.447 4(0.488)=1,952 5(0,260)=1,3 4(0,213)=0,852
3(0,298)=0.894 4(0,366)=1,464 5(0,520)=2,6 4(0,426)=1,704
3(0,298)=0.894 4(0,244)=0,967 5(0,520)=2,6 4(0,426)=1.174
3(0,447)=1,341 4(0,244)=0,967 5(3,90)=1,95 4(0,426)=1,174
Y =1,341 1,464 1,95 1,704
1,341 1,464 1,3 1,704
1,341 1,952 0,65 0,852
0,447 1,952 1,3 0,852
0,894 1,464 2,6 1,704
0,894 0,976 2,6 1,704
1,341 0,976 1,95 1,704
Y1+ = 1,341
Y2+ =1,952
Y3+=2,6
Y4+=1,704
A+= (1,341, 1,952 , 2,6 , 1,704)
1.341 1,364 1,3 1,704
1,341 1,952 0,65 0,852
0,447 1,952 1,3 0,852
0,894 1,464 2,6 1,704
0,894 0,976 2,6 1,704
1,341 0,976 1,95 1,704
Y1- =0,447
Y3- = 0,65
Y4- = 0,832
A- =(0,447, 0,976, 0,65, 0,852
D1+ =  638 D1- = 5,707
638 D1- = 5,707
D2+ = 1,93 D2- = 5,349
D3+ = 4,527 D3- = 3,06
D4+ = 3,214 D4- = 3,105
D5+ = 0,437 D5- = 5,835
D6+ = 1,5654 D6 - = 5,361
D7+ = 6,7729 D7- =5,233
V1= - = V1= 0,8994 V5= 0,9303
= V1= 0,8994 V5= 0,9303
V2= 0,7348 V6 = 0,2261
V3 = 0,4033 V7 = 0,4358
V4 = 0,4913