Anda senang mengutak-atik gambar/foto? Jika anda suka di sini saya akan memberikan cara untuk menghapus background foto dengan Photoshop CS3. Saya ambil contoh foto teman saya di FB, saya unduh fotonya lalu coba saya modifikasi di sini, kebetulan kualitas gambarnya bagus jadi silahkan simak langkah-langkahnya.
Akhir Modifikasi Gambar
1. Buka Photoshop Kalian
2. File Open / Open As, cari gambar / foto kalian lalu klik Ok.
3. Pilih salah satu alat pemotong, di sini saya menggunakan Polygonal Lasso Tool.
4. Klik pada tepi foto untuk memulai memotong. Klik sekali, klik lagi untuk membentuk sudut baru dan klik dua kali untuk mengakhiri pemotongan anda.
5. Jika sudah, tekan Ctrl + J di keyboard kalian.
6. Nah, sekarang Layer kalian menjadi dua Layer, ( Layer Background dan Layer 1 )
7. Klik kanan pada layer Background, pilih Delete Layer atau langsung tekan Delete di keyboard kalian. Sekarang Layer kalian tinggal Layer 1.
8. Klik kanan Erasel Tool, pilih Erasel Tool.
9. Pilih Brush, lalu atur seberapa besar penghapus yang anda inginkan pada Brush => Master diameter, dengan cara tarik slidernya ke kanan untuk memperbesar dan ke kiri sebaliknya.
10. Atur juga beberapa % Opacity maupun Flow yang kalian inginkan.
11. Selanjutnya kita akan memulai menghapus pinggiran foto untuk menyempurnakan potongannya. Caranya klik tahan, geser brush eraser ke arah gambar background sampai bersih.
Catatan: Agar penghapusan kita lebih akurat, zoom + gambar kalian dengan Zoom Tool.
12. Untuk memastikan apakah foto anda sudah bersih background-nya, klik Layer, Layer Style => Stroke.
Perhatikan titik-titik merah di luar Outline gambar.
13. Klik kembali Erasel Tool lalu bersihkan semua background yang masih tersisa.
14. Jika sudah ulangi langkah 12 , hilangkan centang pada stroke. Maka hasilnya akan seperti gambar di bawah:
15. Selesai, gambangji toh ? Sekarang kita bebas mengisi background-nya.
16. Save As foto hasil kerja kalian dalam format PSD. Mengapa PSD ? karena jika suatu saat kita ingin memberi background tinggal membuat layer baru tanpa mengedit kembali fotonya.
17. Sekarang saatnya memberi Background pada gambar kita. Buat layer baru di bawah layer 1;
18. Kemudian pilih Blending Option => Gradient Overlay atur seperti gambar di bawah;
Ok ces dan hasilnya seperti begini;
Selamat Mencoba...
Sekian dan terima kasih




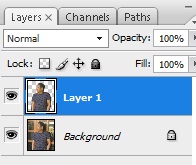


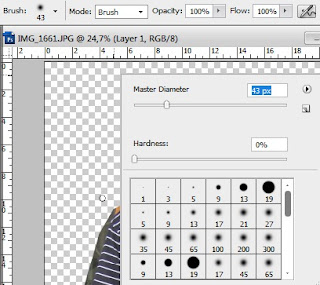

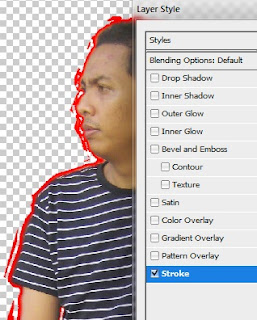











0 comments:
Post a Comment